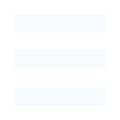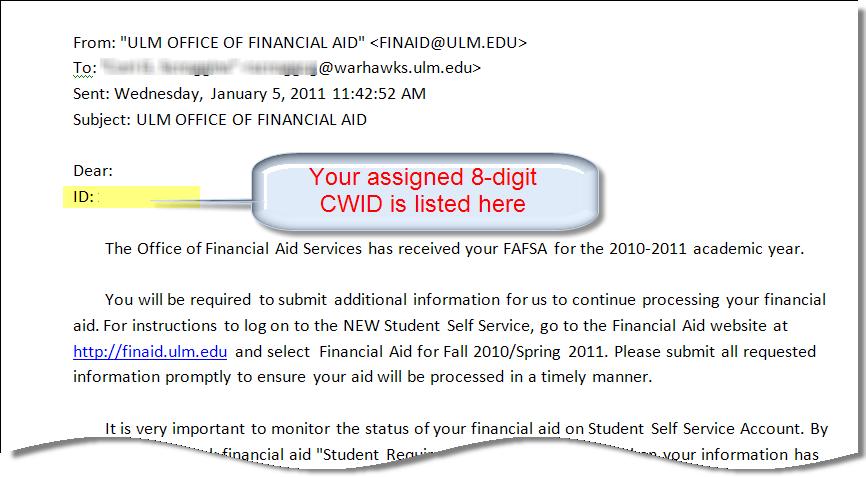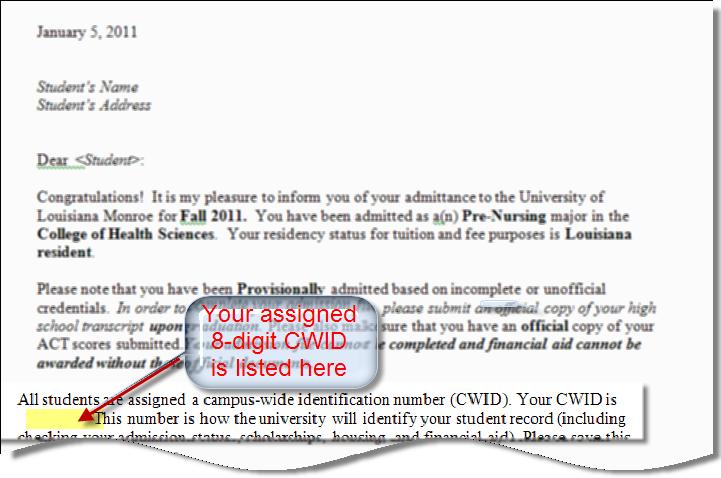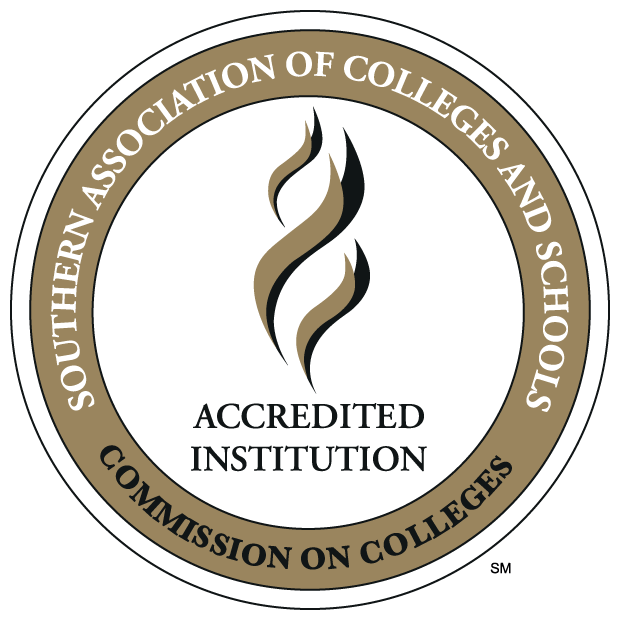FAQs
Popular Topics
Common Questions
As an employee, can I log in to and access lab computers?
I cannot access certain services or games on-line, why is that?
How do I set up my ULM provided storage as a Windows drive?
A website is not appearing correctly or not at all, why is that?
There is no sound for the Smart Board technology in my classroom, is it broken?
I had an advertisement pop up on the internet, am I infected with a virus or something?
My computer is very slow, can you fix it?
My (mouse, keyboard, etc.) has quit working properly, what do I do?
My computer is saying "limited or no connectivity", what is the problem?
What does IT recommend for Anti-Virus software?
How do I update my listing in the employee search/directory?
How do I edit or update my faculty profile?
All FAQS
Adobe
What are PDF Portfolios and why would I need them?
The short answer is: you wouldn't. The simplest and most straightforward method is
to use whatever program was used to create the PDF (Word, Excel, etc) and generate
the total content placing the output in one file. This may be a multiple page word
document saved into a single file. Since it is a single file and not a portfolio,
all users should be able to read the content without problems. This also has the benefit
of allowing users to control bookmarks, page numbers, and styling information to ensure
a consistent appearance.
A second approach is to not combine the PDF files at all. Instead, just zip up the
folder of documents using a zip program. This zip can then be sent via email. The
end user receiving the zip file can unzip it and pull each PDF files from it and use
it as normal. Since there is no combining process, all page numbers and formatting
should be consistent within the document.
In the end, if both author and reader are using up-to-date software, viewing the portfolios
may not be an issue.
Software and Tools:
Adobe Acrobat (http://www.adobe.com) – the commercial application from Adobe used to create and manipulate PDF documents
and content. Not free.
Adobe Acrobat Reader (http://get.adobe.com/reader/) – adobes native tool for reading PDF Files. Free and downloadable, it exists for
multiple platforms. It is free.
Though there are several third-party pdf software applications online, this could
also introduce inconsistencies.
Banner
How to setup MFA credentials when paying your Banner fee bill using Touchnet?
View Touchnet/MFA instructions PDF
How do I pay my bill?
See the "How To" page for a video guide
Campus Account Information
What is a CWID?
CWID is an 8 digit personal identification number given to every student, faculty,
and staff member. This replaces the previous system using social security numbers.
Who can I call if I have questions about my CWID?
Contact the Helpdesk at 318-342-3333.
I don't remember my CWID, how do I reset it?
Contact the Registrar's Office at 318-342-5262 if you are a student, or contact Human
Resources at 318-342-5140 for employees.
Email, Faculty, Staff or Student
See the Office 365 Help Center for information
How long is my student email account available?
You will receive an email notice several weeks prior to deletion of your Warhawks
email account. The tentative time-frame for account deletion is described in the
following email example:
"Your ULM assigned Warhawks email account is soon due to be purged from the University
systems. In accordance with current policy, Student email accounts are removed from
the system whenever a student is no longer enrolled at the University for more than
six months. Since enrollments follow semesters, we usually delete accounts during
Fall and Spring semesters. This schedule allows a recently-enrolled student to retain
a Warhawks account across multiple semesters, over a full semester of absence, or
through the Summer sessions.
If a student has not been enrolled at ULM for a significant period of time, the account
is eligible for removal. Any re-enrollment or re-admission to the University will
trigger the system to automatically create a new account for use within 24 hours of
this admission process.
The University is not responsible for content that may exist in the account. This
content may include, but is not limited to, old course materials, archived email,
or personal files. Students will be responsible for the retrieval of any materials
in the account prior to the account deletion. Once the account is removed, all materials
within the account will be gone and no longer available. An email account purge does
not affect the ability to review academic status through Banner Self-Serve. Accounts
may be purged as soon as 2 weeks from receipt of this notification."
Flightpath
What is Flightpath?
FlightPath is ULM's online advising and degree audit system. It was developed by the
ULM Information Technology's Web Programming group, with help from the Mainframe Programming
group and support from the Student Success Center and the Office of Academic Affairs.
What does Flightpath do for students?
Students can log into FlightPath and see their degree plans online. The courses they
have already completed, plus their earned grades and credits for those courses, appear
within the degree checksheet. Students can see their degree plan broken down by year
(Freshman year courses, Sophomore year courses, etc) or by type of course (Major requirements
in one column, electives in another, etc). Students can see what they have left to
take to graduate, as well as explore what options they have for electives.Students
can also use the "What-If" feature to see how their current credits could apply to
other degrees, should they decide to change majors. This is probably the most interesting
feature that FlightPath has to offer. Try it out and see.
Who uses Flightpath?
Undergraduate students, faculty & staff who advise, and faculty and staff who perform
degree checkout duties are the targeted user groups.
What does Flightpath do for an Advisor?
Advisors can log into FlightPath, and then choose a student to advise electroncically.
The courses a student has successfully completed appear with maroon check marks beside
them, and courses they have left to take appear with blank check boxes beside them.
To advise a student to take a course is simply to check that checkbox. Groups of courses
have clickable icons where you can choose a course within the group. Advisors can
also leave text comments discussing their advising sessions.The "What-If" feature
is useful for advisors too; if a student's major hasn't yet changed, but a student
still wants or needs to be advised in a major other than the one s/he is currently
assigned, then the advisor can pull up that student in the "new" major through What-If
and advise him or her that way. Try it out and see.
How do I log into Flightpath?
Log into the myULM Portal with your email username and password. Once logged in, you will see a link for Flightpath
on the main screen. Click this link and you will be logged into the Flightpath system.You
may also log in directly by visiting http://www.ulm.edu/flightpath. Your login credentials are the same as MyULM (your email username and password).
I can't log into Flightpath, what is the problem?
The first step is the call the Help Desk at 318-342-3333. If they cannot get you through
the login process into the system, then they will send you someone who can. You may
have to leave a message, but rest assured your call will be returned.NOTE: Only faculty
and staff with advising and/or degree checkout responsibilities have access to FlightPath.
If we find that you do not have access to FlightPath, but in fact you should, please
ask your immediate supervisor to contact Barbara Michaelides or Angela Robinson in
the Student Success Center (x 5550).
Ok, I am logged in. Now what?
We hope that FlightPath's tabbed navigation system and point-and-click-heavy interface
will come across to you as intuitive and easy to use. If you are a student, click
the View tab to see your credits applied to your chosen degree plan. You can also
click the What If? tab to try out another degree. If you are an advisor, first select
a student by searching on the Advisees tab.
What if something on Flightpath doesn't work that I know should be?
We have a contact link at the bottom-left of every page. Just click the link, select
a category, and send us an email with the description of the problem. We'll look into
it and get back to you as soon as possible.
Will FlightPath's record ever be equivalent to my official student transcript?
No. Your transcript is a legal document, and is the absolute last word as far as your
university record is concerned. FlightPath will never replace the University transcript.
General Topics
As an Employee, can I login to and access lab computers?
In the past, all computer labs on the ULM campus were open and accessible to anyone
who chose to use them. This meant anyone who sat down at a computer could access Internet
content, run applications, or otherwise utilize University resources. Since most lab
computers at ULM were purchased using the Student Technology Access Program (STAP)
fund, these were resources paid for by students but not necessarily being used by
students. To help ensure that these systems are available and in working order for
student use, special access controls have been installed on lab systems. These access
controls have been successfully implemented in several of the labs over the 2012 Summer
sessions. Other computer labs will be enhanced as time and resources permit. Several
of the features resulting from this changeover include:
- Ensure that computers are available for student use in student-funded labs or to
those directly assisting with student functions.
- Lab and workstation utilization can be tracked and assessed for program enhancements,
expansions/replacements, etc.
- Logging into the lab computers will automatically connect the user to a personal
file storage folder on Spock (departmental file shares are NOT connected). This means
any files stored in a personal Spock account are immediately available on a lab computer
after log-in. Current students wishing to use lab systems must log-in using their
myULM credentials (email username and password). Once logged in, all computer resources
are available including the metered print functionality. Note that students who are
denied access may need to update their myULM password to gain access. Several labs
on campus are used by faculty to assist with advising, presentation during PREP sessions
to orient new students to ULM, and to provide individual assistance with class assignments
and projects. The need for faculty access to these systems was considered necessary.
Consequently, the access mechanism has been expanded to incorporate employee log-ins
and subsequent lab usage.
For employees to gain access to these lab computers, it is mandatory that their current
myULM/email password be changed. Once the myULM password is updated, the lab control
mechanism will recognize this new password and allow access. Changing the myULM password
will change it for all ULM systems (except BANNER) and allow lab computers to be used.
The myULM password may be changed at any time by logging into myULM (https://my.ulm.edu ) and navigating to the "Campus Systems" tab. The password reset tool can be found
there. Please contact Information Technology if you still need assistance with a password
change.When a lab computer is used, this access mechanism will require a correct logon
and a proper log-off to protect files and prevent others from using personal resources.
The "Log out" button can be found in the upper left corner of all computer stations
that require a log-in. Do not leave your account active for another user to stumble
upon. Before making any log-in attempt, please review and acknowledge the security
policy statement found at http://www.ulm.edu/it/use-policy.html. Faculty, please remind your students to "Log out" before leaving your lab/classroom.
I cannot access certain services or games online, why is that?
The university has a firewall in place to provide protection to systems on our network.
Our firewall is configured to only allow certain traffic in and out and does not allow
many games and services, that require a port other than 80, to communicate.Exceptions
can be made for software that is used in an official university capacity and requests
may be routed through the call center (ext. 3333) for approval.
How do I set up my ULM provided storage as a windows drive?
Step by step directions for mounting your personal storage space on ULM's Spock server
can be found in this document: creating a mapped drive .pdf.
A website is not appearing correctly or not at all, why is that?
If you find a website that is not functioning properly it may be due to a web browser
incompatibility. First check to make sure that you are using the most current version
of your default web browser in Windows or Mac os. You may also download the latest
version of a third party browser such as Chrome, Firefox, or Safari. Members of Information Technology recommend using Chrome as your default web browser.
There is no sound for the Smart Board technology in my classroom, is it broken?
There are a couple of causes for this. First ensure that the sound on the machine
has not been muted. If that checks out then you need to check the back of the computer
to see if the audio jack has been pulled loose from the computer. Some instructors
plug in pen drives to the back of the machines and sometimes pull them out too far,
disconnecting the audio in the process. If that also checks out and there is no sound,
contact the callcenter (ext. 3333) for further assistance.
I had an advertisement pop up on the internet, am I infected with something?
If you are only receiving popups when you go to certain websites then they are most
likely part of the website.You can use a browser like Chrome or Firefox that is more secure and has built in pop up blocking to reduce the number of pop
ups you see from sites. If you are getting the same popups no matter what site you
are on then you may have an adware/spyware problem. You can contact the callcenter
(ext. 3333) for further assistance.
My computer is very slow, can you fix it?
The three most common reason for system sluggishness is the system needing a reboot,
too little system memory for the programs you use regularly, and a malware infection.
1. Begin by shutting down your computer completely and then power it back up. Restart
the machine at least 3 times and see if the sluggishness is still happening.
2. Second, You can check to see how much memory your system has by:
A) Go to "start" --> "settings" --> "control panel", then choose the "system" icon.
B) In the system properties window that appears it should tell you how much memory
you have in megabytes (MB).Most people on campus are using Windows XP SP3 (service
pack 3). The system properties window will tell you what you are using. Information
Technology recommends a minimum of 1 gigabyte or more of memory. If you run multiple
applications at once you may want to upgrade to 2 - 4 GB (1 gigabyte is roughly 1000MB)
of memory. New computers ordered for campus are required to have a minimum of 4 gigabytes
of memory per state mandate. You may also turn off some of the windows visual elements
in the system properties to save memory.
C) While still in the system control panel, choose the "advanced" tab then click "settings"
in the performance box. Uncheck all but the last 4 boxes and click "ok". This will
turn off little noticed visuals and will vastly free up memory. If an upgrade in memory
and reducing visuals does not fix the problem, contact the callcenter (ext. 3333).
3. It is possible that you have a malware infection. Some signs you might have an
infection are:
A) You have over a gigabyte of memory and only have a single program open and it is
very sluggish in responding to commands.
B) Any and all website you go to have the same popups.
C) You find a new "antivirus" icon that pops up telling you that you have a virus.If
you experience any of the above malware symptoms please call the call center (ext.
3333) for help diagnosing the issue.
My (mouse, keyboard, etc.) quit working, what should I do?
If a peripheral device quits functioning try reconnecting the device, checking batteries,
re-syncing, and then rebooting the computer. If this does not work contact technical
services through the call-center (ext. 3333) to see if the device is still covered
under manufacturer warranty. If it is not under warranty then you may purchase a new
one at most any store that carries computer accessories. The University Information
Technology does not have extra devices to hand out.
My computer is saying "limited or no connectivity", what is the problem?
This means that your computer is able to detect that a cable is connected but it cannot
receive a signal from the outside world. There are a few things to check before requesting
help. If connection resumes normally after any of these steps there is no need to
do the rest.
1. Unplug and reconnect the ethernet cable (looks like an oversized telephone connector)
on the back of your computer, then the other end at the wall jack.
2. If you have a ethernet switch or hub connecting multiple machines in your office,
unplug the cable going to your computer and move it to another port on the hub. If
it works in another port then you have a bad port and it might only be a matter of
time before the other ports fail.
3. Some machines will not renew their IP address properly and have to manually be
refreshed. Click "start", then "run". In the box that pops up type "command" then
click "ok". A black box with white letters will pop up. In this box, type "ipconfig
/release" and press "enter" or "return" on your keyboard. Wait a moment and it will
tell you it is done. Next type "ipconfig /renew" and press "enter" or "return". Wait
a few moments and it should tell you what your IP Address is. All campus addresses
should begin with a 10.x.x.x (the x being other numbers). If it renews ok and does
not have a 10.x.x.x address, please contact the helpdesk at 318-342-3333.
What does IT recommend for Anti-Virus software?
IT recommends the use of Windows Defender as an antivirus option because it is free
with Windows and it does automated updates.
myULM
What is my username?
Your warhawks username is the the same as your email address and the same as your
moodle username. If your mail address is 'user123@warhawks.ulm.edu' then your username
is 'user123'. If you do not know what your email address is and do not know your moodle
username you may use this online form to lookup your username using your CWID.
What is my password?
I can't remember my Password for access to myULM, webmail or moodle.
Call the helpdesk at (318)342-3333.
I can't remember my Password to access Banner.
Call the Registrar’s office at 318-342-5262 (during regular office hours).
New Students
What is my CWID?
CWID is an 8 digit personal identification number given to every student, faculty,
and staff member. If you have recieved an email from the Financial Aid Office, you
can locate you CWID (Campus-Wide ID) in the salutation section. See example below.
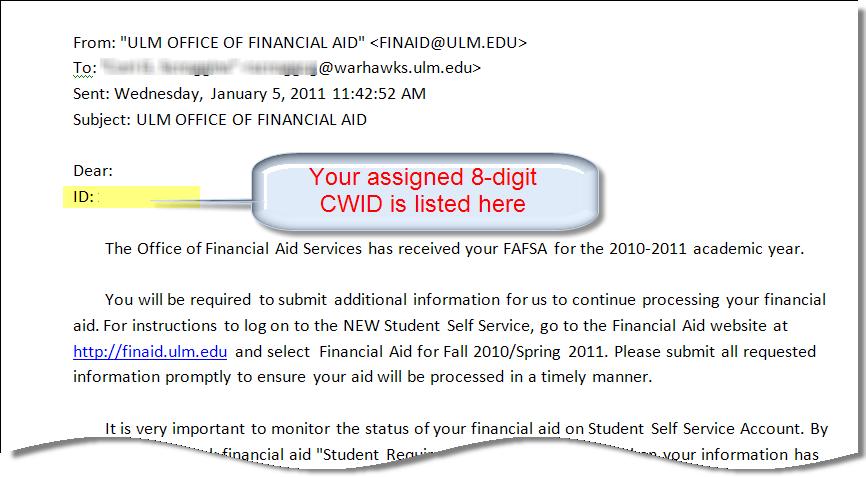
If you have received an acceptance letter from the Admissions Office, your assigned
CWID is listen in the letter. See example below.
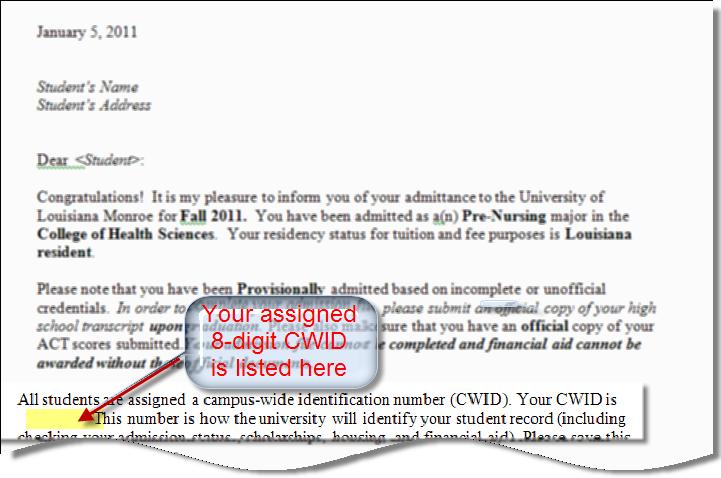
You may also log in to Banner at http://banner.ulm.edu using your SSN and PIN to locate your CWID. Click here<--anchor to earlier 'how to
log in to banner'-->to watch the video 'How do I log in to Banner?'.
What is my username?
Your warhawks username is the the same as your email address and the same as your
moodle username. If your mail address is 'user123@warhawks.ulm.edu' then your username
is 'user123'. If you do not know what your email address is and do not know your moodle
username you may use this online form to lookup your username using your CWID.
What is my password?
I can't remember my Password for access to myULM, webmail or moodle. Call the helpdesk
at (318)342-3333. I can't remember my Password to access Banner. Call the Registrar’s
office at 318-342-5262 (during regular office hours).
ULM Mobile
What is ULM Mobile?
The ULM Mobile app is an innovative and portable way for students, staff, and faculty
to have instant access to the ULM systems they use the most, like email, FlightPath,
and Moodle.
What phones and devices are supported?
ULM Mobile is available to iPhone and Android users running updated versions of their
phone's software. Visit either iTunes or the Android App Marketplace and search for
"ULM". For Blackberry, Palm, Windows Phone, and all other smartphone users, you may
access a special web-based ULM Mobile version by visiting http://ulm.edu/m on your
mobile web browser.
How do I log in to ULM Mobile?
Current students, staff, and faculty members may log into ULM Mobile for access to
their email, schedules, moodle and FlightPath. After clicking the "Login" icon on
the screen, simply enter your myULM username and password. This is the same username
and password you use to access myULM.
What if I forgot my username or password?
Your username is the first part of your campus email address. For example, if your
email address is johndoe@warhawks.ulm.edu, then your username would be "johndoe".
If you are not sure of what your email address is, you can search for yourself using
the ULM Directory. Please be aware that new students and staff members may take 1
- 3 days to be fully integrated into ULM systems. If you have lost or forgotten your
password, you will need to contact the University Help Desk at (318) 342-3333.
Why am I missing the FlightPath (or other) icons?
If you are a faculty or staff member logging in to ULM Mobile, you will not have the
same icons available as students. For example, you will not have a FlightPath icon.
This is due to a policy requirement at the state level. However, you may still access
FlightPath on your mobile phone! Simply visit http://ulm.edu/flightpath on your phone's
browser. If you are a student and you believe you are missing icons (for example,
the Inbox icon), this may represent an issue with your campus account. Please contact
the helpdesk, see information below, or email myulmadmin@ulm.edu.
Employee Directory & Faculty Profiles
How do I update my listing in the employee search/directory?
How do I edit or update my faculty profile?
The employee directory listings are pulled into the web site from Human Resources
(HR) Banner records. These records are also used to populate a small amount of the
content on your faculty profile (office #, location, etc). The vita-styled content
on the faculty profiles comes directly from the FAD system.
Please see this help document for detailed information about Employee Directory & Faculty Profiles.
Please call the ULM IT Help Desk at 318-342-3333 if you need computing or technical assistance. The IT Office receives a number of inquiries not directly related to
technology, for your convenience see the information below:
For admissions questions, contact admissions@ulm.edu
For questions or information regarding international students, contact international@ulm.edu
For transcripts and information related to your student record, see https://www.ulm.edu/registrar/
For dual enrollment information, see https://www.ulm.edu/dualenrollment/