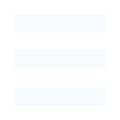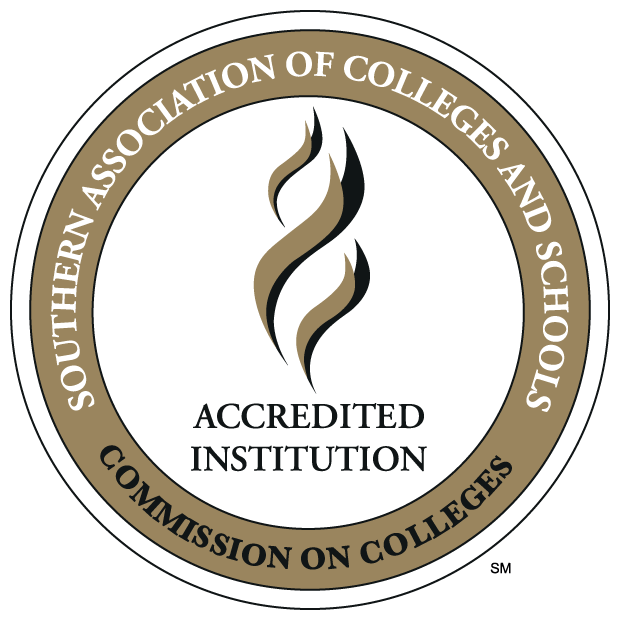Office 365 Help - Mobile Users
Install Office 365 on a mobile device
For detailed instructions, please visit the Microsoft official site to set up Office 365 Education on a mobile device.
The ULM Help Desk recommends visiting Microsoft's official Office 365 Learning Center prior to installing Office 365 Education, but if you are ready to setup your phone,
tablet, or other mobile device, instructions are available for Office 365 mobile setup.
Outlook Mobile Set Up & Use: Android PDF | Apple iOS PDF
-instructions for Android, Apple & Windows are also offered below
Mobile Device Configuration
Android
These instructions are for configuring your Android phone for Office 365 using an
ActiveSync connection. This will allow you to access your Office 365 email, as well
as synchronize your Android contacts and calendar with your Office 365 contacts and
calendar.
Removing Your Existing ULM Account
If you currently access your ULM email from an Android device, you'll need to remove
it before configuring access to Office 365.
1. In the System Settings, scroll down to Accounts and select the entry for Exchange.
It may be listed as Work or Corporate.
2. Select your former Exchange account, then select Remove account at the bottom
of the menu. Tap OK to confirm.
Adding Your New Office 365 Account
Autodiscover Method:
1. In System Settings, under Accounts, select +Add Account.
2. Select the option for Exchange. It may be listed as Work or Corporate.
3. Configure your Exchange account in the provided fields.
- Email Address: Your email address (e.g., username@warhawks.ulm.edu or username@ulm.edu)
- Password: Your ULM password
Your Android phone will try to set up your email account automatically.
Manual Method:
1. Enter the manual setup option, available on most devices. Use the following
settings:
- Email address: Your ULM email address
- Server address: outlook.office365.com
- Domain: Leave blank
- Username: Your ULM email address
- Password: Your password
2. Enable/check the option for this server requires an encrypted SSL connection.
3. Tap Next and choose which items you would like to synchronize, then select
Done.
4. Finally, you may be prompted to choose a name for the account you have just
added.
iOS (iPhone / iPad)
These instructions are for configuring the iPhone and iPad for the Office 365 using
an ActiveSync connection. This will allow you to access your Office 365 email, as
well as synchronize your iOS contacts and calendar with your Office 365 contacts and
calendar.
Removing Your Existing ULM Mail Profile
If you currently access your ULM email from an iOS device, you'll need to remove it
before configuring access to Office 365.
1. In the Setting app, please tap Mail, Contacts, and Calendars.
2. Find your Account, tap on its name, and then select Delete Account.
3. Tap Delete from My iPhone/iPad.
If the above instructions fail please try:
1. In the Setting app, please tap General.
2. Go to Profile.
3. Tap on the ULM Profile and select Remove.
Adding Mail Account
1. From the home screen, select Settings, then select Mail, Contacts, Calendars,
and then Add Account.
2. Select Microsoft Exchange (iOS 6) or Exchange (iOS 7+).
3. Configure your Exchange account in the provided fields.
- Email: Your email address (e.g., username@warhawks.ulm.edu or username@ulm.edu)
- Password: Your ULM password
- Description: Enter a descriptive name for your account (e.g., "ULM")
- If prompted for the server, please enter outlook.office365.com
4. Select Next. Your iPhone or iPad will attempt to connect to the Office 365
server.
5. Choose which items you would like to synchronize (Mail, Contacts, and/or Calendars),
then select Save.
Once your iPhone or iPad has synchronized with your Office 365 account, you can configure
additional options in the account settings.
Windows Phone
These instructions are for configuring your Windows Phone for Office 365 using an
ActiveSync connection. This will allow you to access your Office 365 email, as well
as synchronize your Windows 8 Phone contacts and calendar with your Office 365 contacts
and calendar.
Removing Your Exchange Account
1. On Start, swipe left to the App list, tap Settings, and then tap Email + Accounts.
2. Tap and hold the account you want to delete from your phone, tap Delete, and
then tap Delete again.
Adding Your New Office 365 Account
Autodiscover Method:
1. On Start, swipe left to the App list, select Settings, and then select Email
+ Accounts.
2. Select Add an account > Outlook.
3. Enter your email address and password and select Sign in.
Your Windows 8 Phone will try to set up your email account automatically.
Manual Method:
1. If your email account cannot be set up automatically, you’ll see the message
“We couldn’t find your settings”.
2. Select Advanced. You will need to enter the following information:
- Email address: Your ULM email address
- Server address: outlook.office365.com
- Domain: Leave blank
- Username: Your ULM email address
- Password: Your password
3. Enable/check the option for this server requires an encrypted SSL connection.
4. Select the check mark at the bottom of the screen.